
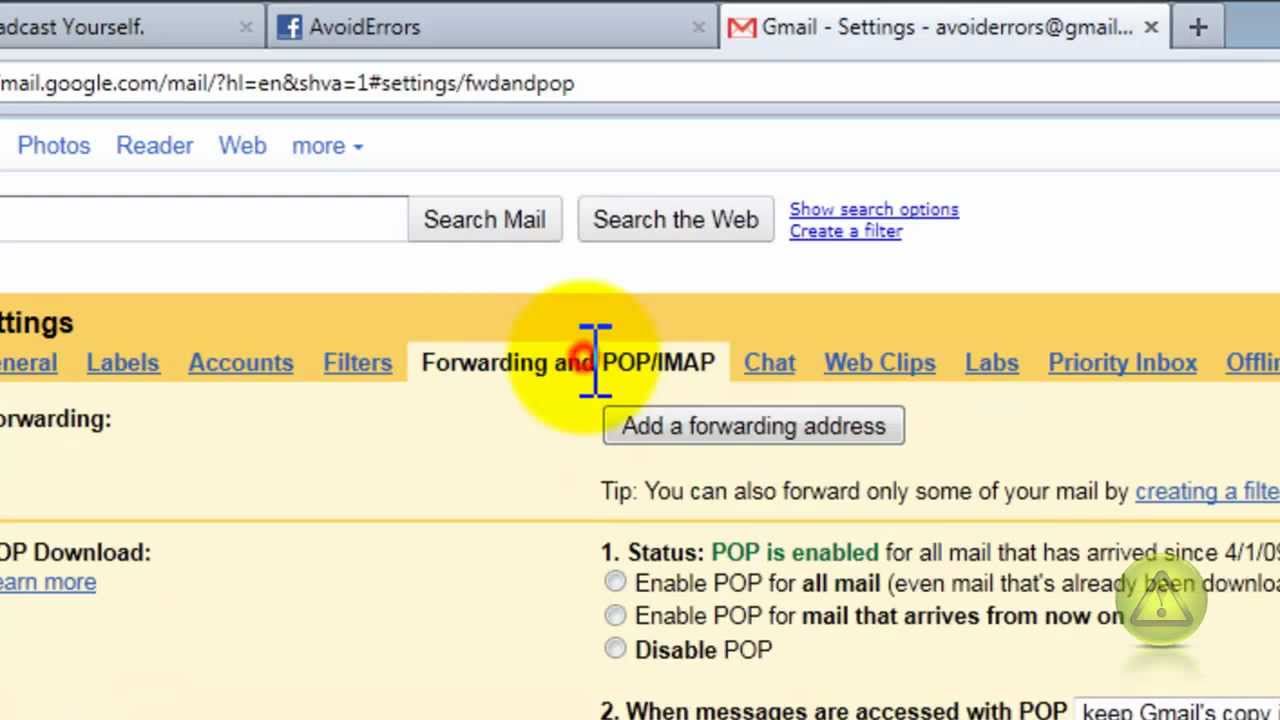
POP can also be used to read your emails of Gmail in other email clients, but it can only be used for a single computer. SSL: YesRequires TLS: Yes (if available)Requires Authentication: YesPort for SSL: 465Port for TLS/STARTTLS: 587Īccount Name, User name, or Email Address

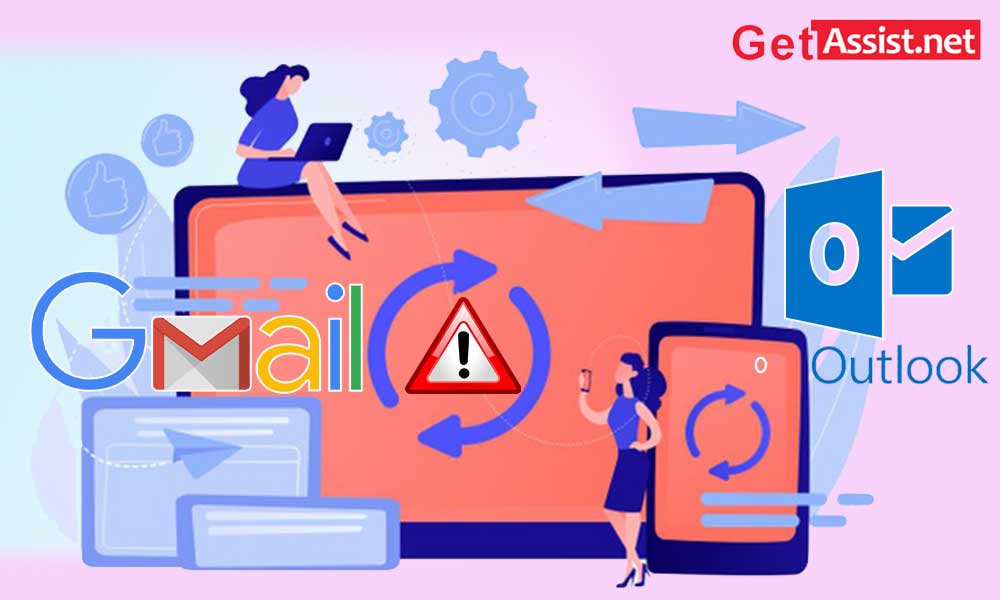
Note- If you need help updating your settings, look for your email client’s Help Center for instructions on setting up IMAP. Step-2 Then you have to change SMTP and other settings in Outlook using the information provided in the table below: In the ‘IMAP Access’ segment, select the option ‘Enable IMAP’ and click on ‘Save Changes’.Click on the Forwarding and POP/IMAP tab.In the top right, click Settings>See all settings.Step-1 Primarily, you will need to ensure IMAP is turned on for your Gmail account as follows: IMAP is used to read your Gmail messages in other email clients such as Outlook, and it can be used across multiple devices as emails are synced in real-time. If you are not sure what settings should you use for your Gmail account, refer to the information provided below: Set up IMAP in Gmail Verify the Accuracy of Gmail IMAP and POP Server SettingsĪs explained in the previous step, you need to enter the correct IMAP or POP settings for Gmail, as a single error in the settings can turn things upside down. If you need detailed information, you can go and read this comprehensive guide on ‘How to Configure Gmail in Outlook?’ 4. Click on ‘Finish’ and you can start sending and receiving Gmail within Outlook.If each setting has been entered correctly, you will receive a congratulations message.Outlook will start receiving the settings from Gmail and testing the connection.If you have enabled two-step authentication for Gmail, enter the password that you have generated and click ‘Next’.Enter your Gmail address in the dialog box that appears, followed by the password.Select the Gmail account that you want to delete or remove, and then click on the ‘Remove’ option.Go to Account Settings> Account Settings.This might look complex but ‘Removing and Re-adding Gmail on Outlook’ is one of the most effective solutions to fix sync issues in Outlook. Also, verify your internet settings if they are restricting the syncing process. So, you need to be sure that your device is connected to a working and stable internet connection. Check InternetĪ mere internet glitch can also be the reason for facing issues while syncing emails from Gmail to Outlook.
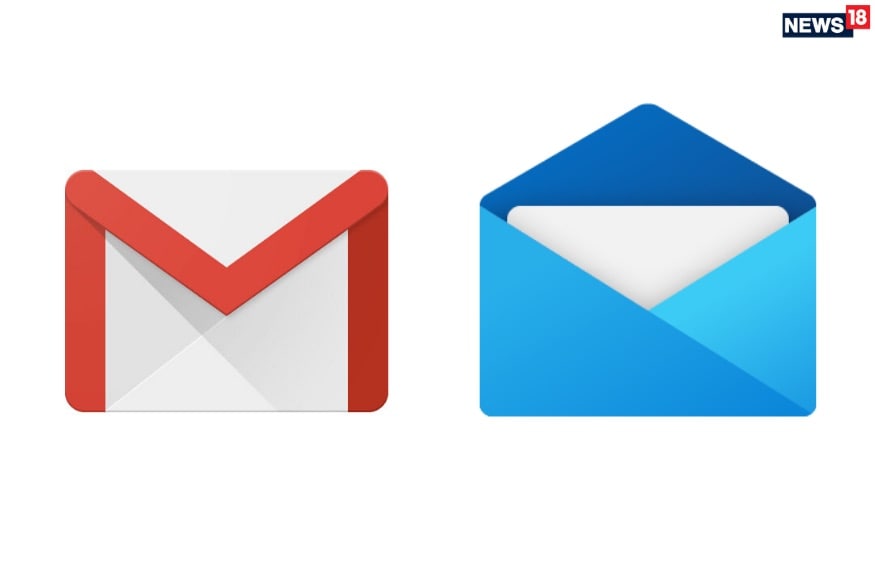
Tip- Do not install any Windows update till the sync issue with Outlook gets resolved. Afterward, try to sync Gmail with Outlook again. So, if you have also installed these updates for your Windows, you must uninstall them forthwith. There are certain updates like KB2837618 and KB2837643 that result in sync errors not only with Gmail but also with most of the other email services.


 0 kommentar(er)
0 kommentar(er)
